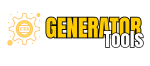3D Button Generator
How to Use CSS 3D Button Generator
- Access the Tool: Open the 3D Button Generator tool in your web browser.
- Choose Button Color: Select the desired background color for your button using the color picker labeled
Button Color. - Set Text Color: Choose a color for the text on the button using the
Text Coloroption. - Adjust Font Size: Set the font size for the button text by entering a value (e.g., 16px) in the
Font Sizefield. - Configure Border Radius: Specify the border radius to define the button’s rounded corners by entering a value (e.g., 5px) in the
Border Radiusfield. - Define 3D Depth: Set the depth of the 3D effect by entering a value (e.g., 5px) in the
3D Depthfield. - Set Shadow Opacity: Adjust the shadow opacity to control the darkness of the button’s shadow by entering a value between 0 and 1 (e.g., 0.3) in the
Shadow Opacityfield. - Enter Button Text: Type the text you want to appear on the button in the
Button Textfield. - Preview Button: View a live preview of your button to see how the current settings look.
- Copy CSS: Once satisfied with the button’s appearance, copy the CSS code provided in the CSS Output section. This code includes styles for creating the 3D effect.
- Implement in HTML: Paste the copied CSS into your stylesheet or a
<style>tag in your HTML document. Use the provided HTML snippet to add the button to your webpage. - Test Button: Make sure the button appears correctly on your website and functions as expected when clicked.
- Make Adjustments: If needed, return to the tool to make further adjustments to the button’s style and repeat the process.
By following these steps, you can easily create and customize a 3D button for your web projects using the 3D Button Generator tool.